
- #Setup windows 10 snap assist how to
- #Setup windows 10 snap assist update
- #Setup windows 10 snap assist windows
#Setup windows 10 snap assist windows
After relaunching Firefox, the snap layout issue should be gone for good.ĭo check our latest post on the Show Folder Size in Windows 11. Click on the check box next to Title Bar at the bottom of the window to make sure it’s checked, and click on the blue Done button. Try right-clicking somewhere close to the reload icon on the top left. You right-clicked on the address bar or somewhere else if you don’t see it. Locate an empty area on your Firefox toolbar and click on ‘Customize Toolbar’ from the list. Newer versions automatically enable this, but if you need to enable snap layout right away, follow these steps: If you did the previous step and the Firefox app still won’t snap, it’s because some Firefox versions require you to tweak a setting to snap the browser window. Enable Snap Layout Compatibility for Firefox #Setup windows 10 snap assist how to
Quickly check out how to disable SuperFetch on Windows 11.
Snap layouts should be enabled now when you hover your mouse above the square icon next to X at the top right corner of an explorer window. After double-clicking on ‘EnableSnapAssistFlyout’ registry, switch the base to Hexadecimal, change the Value data to 1 and click OK. If you can’t find it, create a new registry of that name by right-clicking on an empty space and clicking on New followed by DWORD (32bit) value. Locate the ‘EnableSnapAssistFlyout’ registry. Go to the Registry editor window, right-click on the text box right below the menu, select Paste, and then hit Enter on your keyboard. Copy the following address to your clipboard by selecting it and pressing ‘Ctrl+C’ on your keyboard.Ĭomputer\HKEY_CURRENT_USER\Software\Microsoft\Windows\CurrentVersion\Explorer\Advanced. Launch the Start menu, search for ‘regedit’ and click on the first match. 
Here are the steps to turn on snap layouts with Registry editor: If the toggle was already on or you are still getting snap issues, try editing registry values to turn on snap layouts.Īlso, check our exclusive tutorial on How to Fix Blue Screen on Windows 11
Switch on the toggle next to Snap windows to enable snap layouts. Scroll down until you see the Multitasking option and click it. Switch to the System tab if you are not already on it. Use the ‘Windows key + I’ shortcut to open Settings or do a right-click on the Start icon and select ‘Settings’. 
#Setup windows 10 snap assist update
Typically, this should be turned on by default, but a program or an update could have turned it off unintentionally.įollow these steps to turn on snap layouts in Windows 11: Turn On Snap Layouts Manuallyīefore you start blaming Windows for these issues, you should make sure that the feature is actually enabled in Windows settings. Here are the methods to fix Windows 11 snap layouts not working: 1.
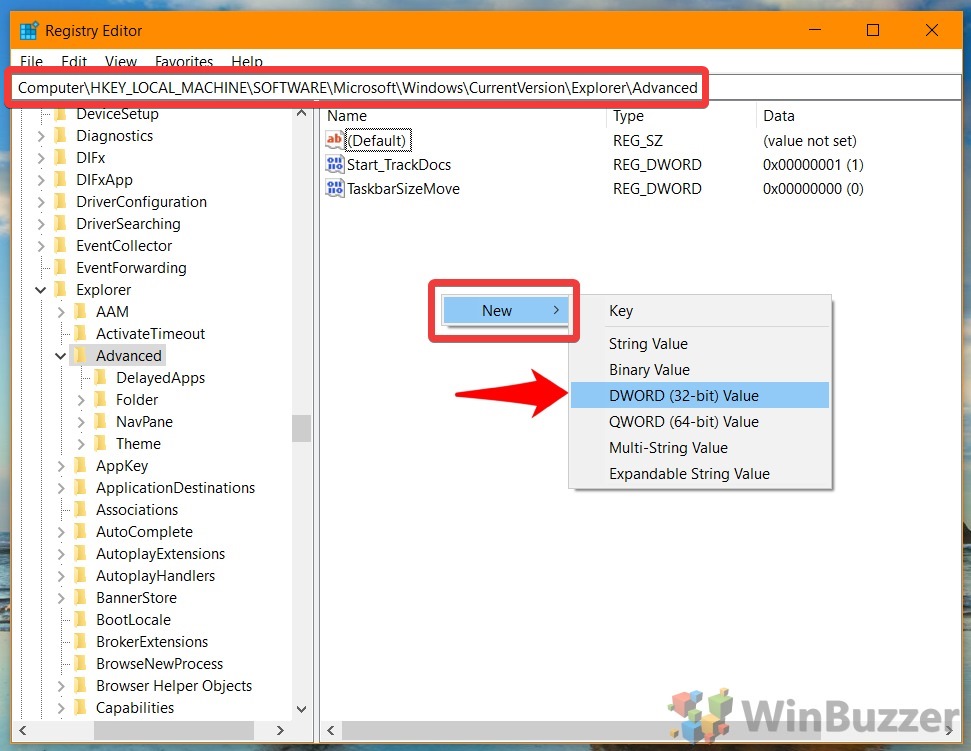
It is also important to note that if the problem you are facing involves explicitly getting fewer layout options, that’s a limitation due to your monitor or tablet’s resolution, so these fixes won’t help. Once you have confirmed that your issue is still present, you can start applying these fixes.

The first step before trying any of the fixes is to do some basic troubleshooting like restarting your computer or closing and reopening the file explorer window. Final Thoughts How to Fix Windows 11 Snap Layouts not Working




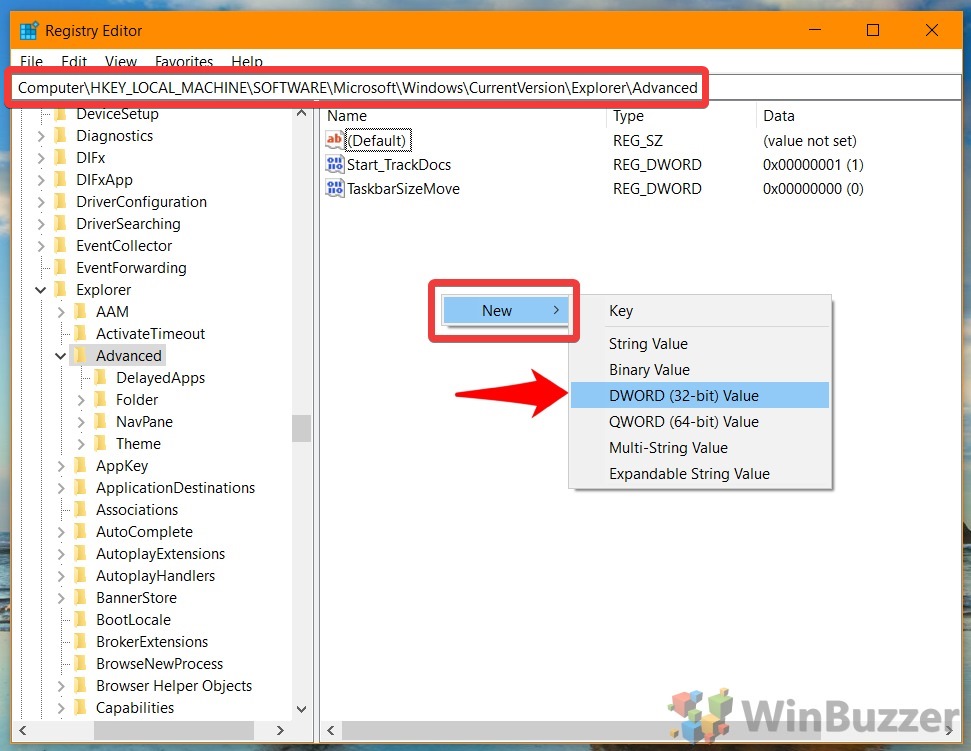



 0 kommentar(er)
0 kommentar(er)
